Table of Contents
Die Ablaufverwaltung#
Ist die Ablaufverwaltung leer, so kann ein bestehender Ablauf geladen werden. Dies geschieht entweder über das Menü Datei → Öffnen oder ein Klick auf die entsprechende Schaltfläche  . Änderungen können gespeichert werden (
. Änderungen können gespeichert werden ( oder Datei → Speichern) oder ein neuer Ablaufplan erstellt werden (
oder Datei → Speichern) oder ein neuer Ablaufplan erstellt werden ( oder Datei → Neu). Diese Schaltflächen sind in der oberen Iconleiste der Ablaufverwaltung verfügbar, siehe Abb:
oder Datei → Neu). Diese Schaltflächen sind in der oberen Iconleiste der Ablaufverwaltung verfügbar, siehe Abb:
 |
Jedem Ablaufplan kann ein bestimmtes Design zugeordnet werden. Alle Elemente im Ablaufplan, die kein lokales Design besitzen, werden in diesem bestimmten Design dargestellt. Diese Einstellung findet sich direkt neben den oben beschriebenen Icons.
Für den Kindergottesdienst gibt es bei uns ein Design mit blauem Farbverlauf im Hintergrund. Die Folien für den Gottesdienst haben stets einen schwarzem Hintergrund. Wird also ein Ablaufplan für den Kindergottesdienst erstellt, setzt man das Design von Standard (was unserem Gottesdienstdesign entspricht) auf KiGo. Damit werden alle Lieder korrekt dargestellt. Alle Folien mit besonderem Design (etwa Begrüßungs- oder Infofolien) bleiben davon unberührt.
Weitere Informationen zu den Designs finden sich im Abschnitt [Designverwaltung]].
In der Ablaufverwaltung sind unterschiedliche Elemente durch verschiedene Symbole gekennzeichnet. Diese sind weitestgehend selbsterklärend, werden in der unten stehenden Tabelle aber trotzdem näher beschrieben.
Ein Rechtsklick auf ein Element öffnet das Kontextmenü. Zu jedem Element können so Notizen hinzugefügt werden, sein Design kann geändert werden oder es kann vom Ablaufplan entfernt werden. Es kann auch so in der Vorschau oder Live angesehen werden.
Elemente können innerhalb des Ablaufplans verschoben werden, entweder indem sie per Maus verschoben werden oder mit Hilfe der Icons in der unteren Iconleiste, vgl. Abb. oben. Dort finden sich auch einige Optionen aus dem Kontextmenü der Elemente wieder.
Ein Element kann Live gezeigt werden, indem ein Doppelklick auf das Element getätigt wird, Enter gedrückt wird oder die entsprechende Funktion aus dem Kontextmenü oder der Iconleiste ausgewählt wird. Weitere Informationen zu der Live-Ansicht findet sich [dort]].
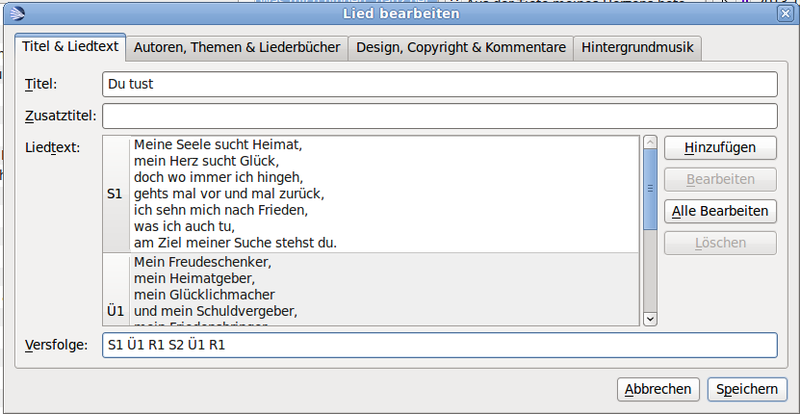 |
Lieder im Ablaufplan bearbeiten#
Im Kontextmenü (aufzurufen per Rechtsklick) eines Liedes im Ablaufplan kann es per "Element bearbeiten" bearbeitet werden. Klassische Aufgaben sind das Korrigieren von Tippfehlern oder das Ändern der Versfolge.
Der Text des Liedes kann durch Auswahl der Strophe und Klick auf "Bearbeiten" geändert werden.
Die Versfolge kann durch die Eingabe einer anderen Reihenfolge geändert werden. Vgl. [dort]].
 Weiter im Abschnitt "Designverwaltung"
Weiter im Abschnitt "Designverwaltung"
Add new attachment
List of attachments
| Kind | Attachment Name | Size | Version | Date Modified | Author | Change note |
|---|---|---|---|---|---|---|
png |
Ablauf_icon_unten.png | 3.7 kB | 1 | 12-Jan-2016 00:27 | Questions | |
png |
Ablauf_menue.png | 3.7 kB | 1 | 12-Jan-2016 00:27 | Questions | |
png |
Lied_bearbeiten2.png | 139.5 kB | 1 | 12-Jan-2016 00:28 | Questions | |
png |
service_new.png | 0.6 kB | 1 | 12-Jan-2016 08:55 | Questions | |
png |
service_open.png | 0.5 kB | 1 | 12-Jan-2016 00:48 | Questions | |
png |
service_save.png | 0.6 kB | 1 | 12-Jan-2016 00:47 | Questions |
