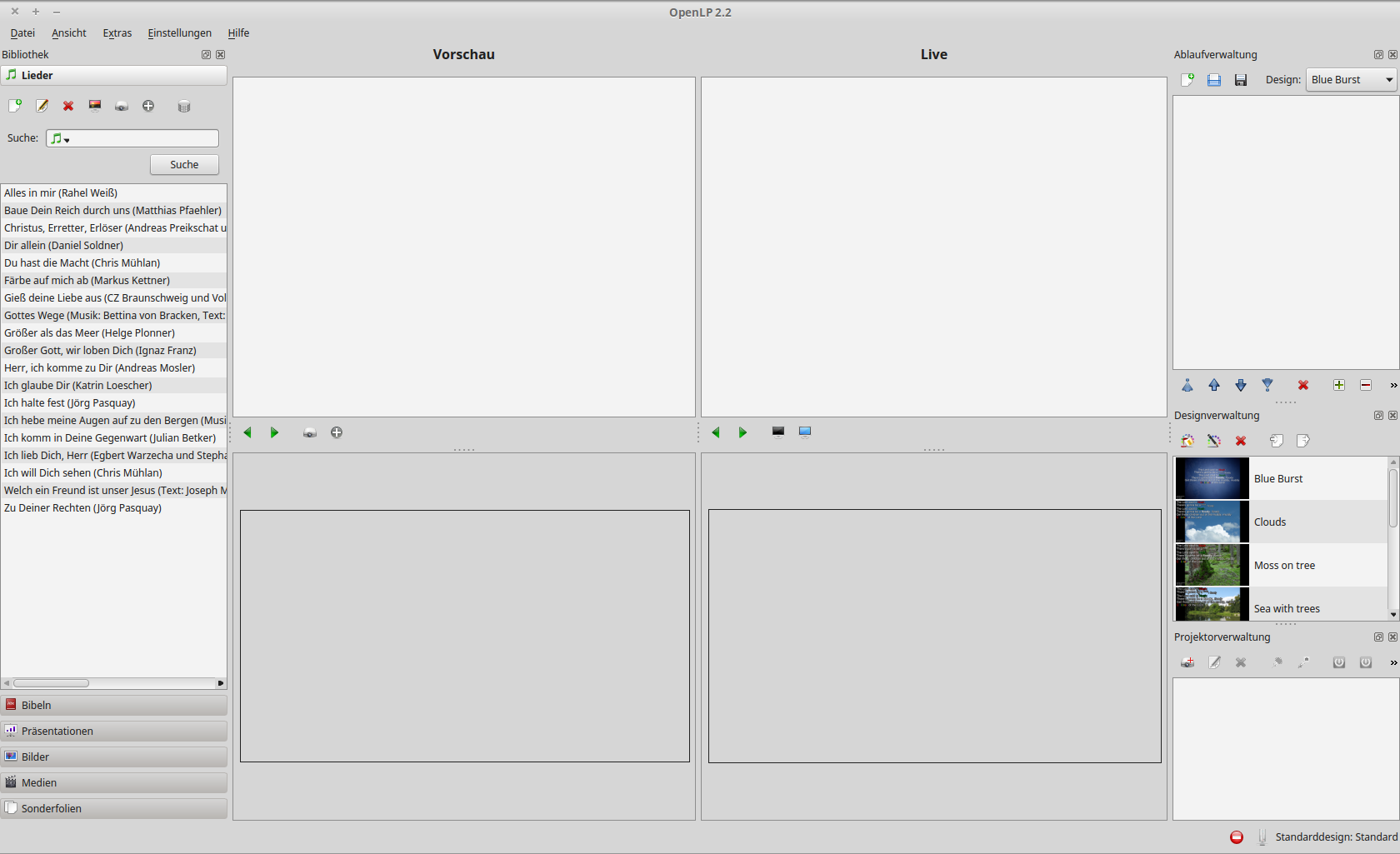 |
Die Vorschau eines Elements#
Die Vorschau Ansicht befindet sich rechts neben der Medienverwaltung. In ihr kann man sich Elemente anzeigen ohne, dass diese am Beamer-Ausgang dargestellt werden. Das kann man beispielsweise nutzen um zu prüfen ob der gefundene Titel auch wirklich dem Gesuchten Lied entspricht ohne, dass dies für das Plenum sichtbar ist. \newline Von hieraus kann man mit den Pfeil-Schaltflächen durch die einzelnen Folien des Elements navigieren, das Element einem Ablauf hinzufügen oder das Element direkt live uaf den Beamer senden.
Live-Ansicht eines Elemente#
Die Live-Ansicht eines Elementes aus dem Ablaufplan findet sich im linken Bildbereich. Hier werden die einzelnen Folien oder Strophen eines Liedes angezeigt, wenn man es Live angezeigt hat. Hier kann grundsätzlich zwischen Elementen mit mehreren Folien (Lieder, Bibelstellen, Sonderfolien, Bilder und externe Präsentationen) und Medien bzw. einzelne Bilder unterschieden werden.
Lieder, Bibelstellen, Sonderfolien und externe Präsentationen #
Schaltet man Lieder, Bibelstellen, Sonderfolien oder externe Präsentationen in den Livemodus, so werden diese im Allgemeinen sofort auf dem Beamer angezeigt (Dies kann mit der Option Neues Element hellt Bildschirm automatisch auf geändert werden) und in der Liveansicht erscheinen die verschiedenen Folien. Diese können nun per Maus ausgewählt werden oder es kann per Pfeiltasten (hoch und runter) durch das Lied oder die Folien navigiert werden. Alternativ kann dies auch durch ein Klick auf die Icons geschehen, vgl. Abb.
Ist die letzte Strophe erreicht hält die Präsentation automatisch an. Alternativ kann dann aber auch das nächste Element im Ablaufplan oder die erste Folie des Liedes gezeigt werden.
Wichtige Funktionen und Tastenkürzel #
Am Ende eines Liedes oder anderer Elemente im Ablauf soll in der Regel das Bild abgedunkelt werden. Dies geschieht durch das Drücken der Taste Taste|<big>.</big> oder einen Klick auf das entsprechende Icon in der Iconleiste. Ein erneutes Drücken dieser Taste oder ein neues Element im Ablaufplan hellt das Bild wieder auf.
Soll ein anderes Programm zum Projizieren genutzt werden kann OpenLP veranlasst werden den Desktop auf dem Beamer anzuzeigen. Dies geschieht mit der Taste Taste|D oder einem Klick auf das entsprechende Icon in der Iconleiste.
Eine Auflistung aller wichtigen Tastenkürzel und Icons findet sich in der unteren Tabelle oder ausführlich im Anhang.
 | ↩ | Zeigt das Element live an |
| ↑ | Zeigt die nächste Folie oder Strophe an | |
| ↓ | Zeigt die letzte Folie oder Strophe an | |
 | . | Dunkelt das Bild ab |
| D | Zeigt den Desktop | |
| T | Zeigt das aktuell gewählte Theme | |
 | ← | Zeigt das vorherige Element im Ablaufplan |
| → | Zeigt das nächste Element im Ablaufplan |
Automatischer Folienwechsel (nur bis OpenLP 2.0.*)#
Bei Folien oder Bildern kann ein automatischer Folienwechsel eingestellt werden. Dazu kann in der Iconleiste der Liveansicht, vgl. Abb., mit dem Menü neben dem Icon  die Art der Schleife eingestellt werden. Wählt man Schleife bis zum Ende, so endet die Schleife mit der letzten Folie oder dem letzten Bild. Eine Endlosschleife startet nach der letzten Folie wieder am Anfang. Der Intervall kann entweder hier oder in den Einstellungen geändert werden.
die Art der Schleife eingestellt werden. Wählt man Schleife bis zum Ende, so endet die Schleife mit der letzten Folie oder dem letzten Bild. Eine Endlosschleife startet nach der letzten Folie wieder am Anfang. Der Intervall kann entweder hier oder in den Einstellungen geändert werden.
Mit Klick auf das Icon  wird der automatische Folienwechsel gestartet und gestoppt.
wird der automatische Folienwechsel gestartet und gestoppt.
 Weiter im Abschnitt "Ablaufverwaltung"
Weiter im Abschnitt "Ablaufverwaltung"
Add new attachment
List of attachments
| Kind | Attachment Name | Size | Version | Date Modified | Author | Change note |
|---|---|---|---|---|---|---|
png |
Programmfenster.png | 161.2 kB | 2 | 02-Feb-2016 21:59 | Questions | Updaten auf 221 |
png |
abdunkeln.png | 1.4 kB | 1 | 02-Feb-2016 21:25 | Questions | |
png |
ansicht_OpwnLP.png | 161.2 kB | 1 | 02-Feb-2016 21:57 | Questions | Update auf V221 |
png |
iconslive.png | 4.2 kB | 1 | 02-Feb-2016 21:24 | Questions | |
png |
live.png | 0.8 kB | 1 | 02-Feb-2016 21:25 | Questions | |
png |
media_time.png | 1.0 kB | 1 | 02-Feb-2016 21:29 | Questions | |
png |
vorlied.png | 0.5 kB | 1 | 02-Feb-2016 21:25 | Questions |

